Installing Office Starter 2010
Step 1
To begin the installation process of starter you must first aquire the installation software. This can be done on the homepage for Advantage Micro's customer service site.
https://advcustomerservice.com
From there you should be able to select the 'Office Starter 2010' option from the Download Assistant menu.
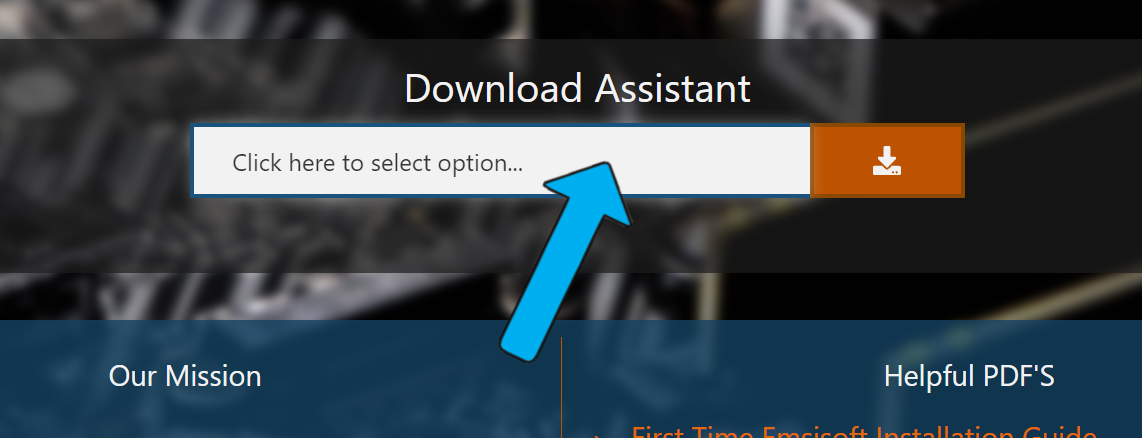
first open the dropdown menu, this can be done by click any of the white space in the bar.
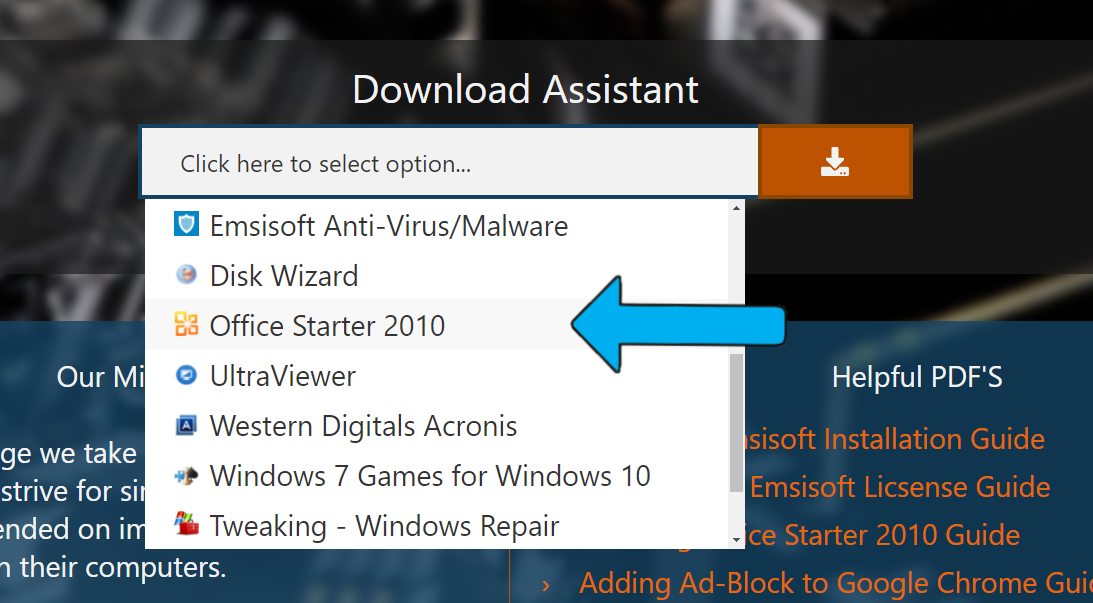
Then click on the starter option (this may require you to scroll down)
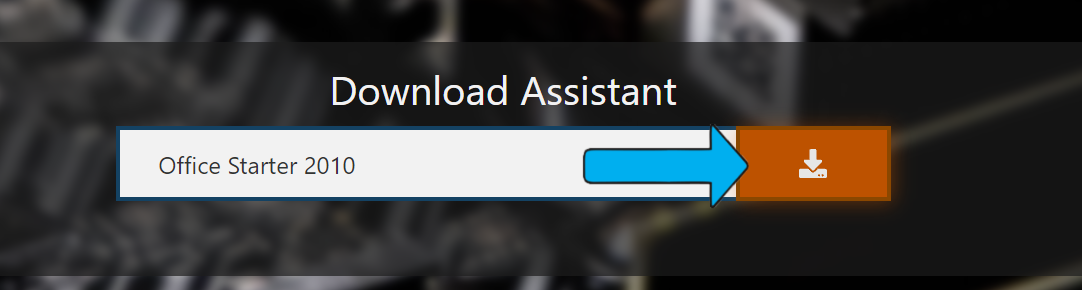
Last click on the orange download button to begin the download.
Step 2
Clicking the Orange download button will cause a download to begin for file called "Starter.zip", depending on the browser you are using it may appear in different locations. For Microsoft Edge, and Firefox look in the upper right corner. For Google Chrome users, the download should be visible in the bottom left.
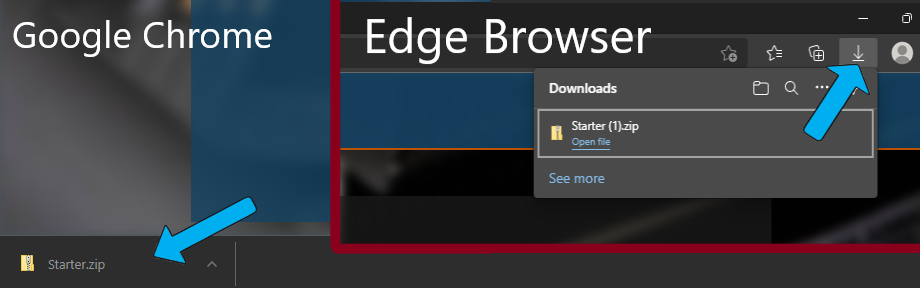
In Edge its possible the download list will need to be shown to see the file.
The "Starter.zip" file is a compressed folder, and contains 2 files needed for the installation process. Once the download has comleted double click on it, this should cause it to open much like a normal desktop folder does. Then drag-and-drop the files onto the desktop of the machine.
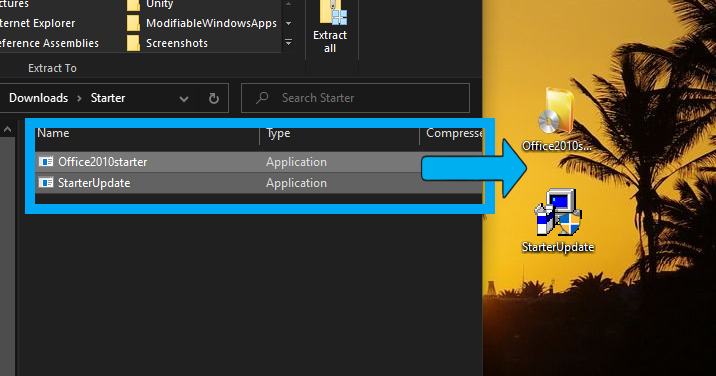
Step 3
Both of these files will be required to completly install Office Starter 2010. It is important that they are ran in order, starting with the core installation media titled "Office2010starter". Double click on the core installation media to have it run through its first 4 stages.

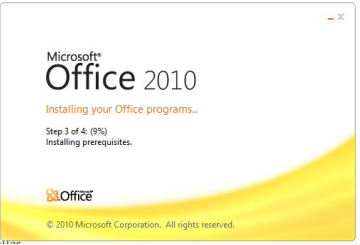
Once the application opens it should go through 4 steps
If all 4 steps completed with no issues then the installation was successful. At this point you should have Word and Excel on the machine, however they need to be updated in order to work with the newer OS's. This can be done with the second file included in the "Starter.zip" file.
Step 4
Double click on the file called "StarterUpdate", this should open a License Agreement and begin the process for updating both Word and Excel.
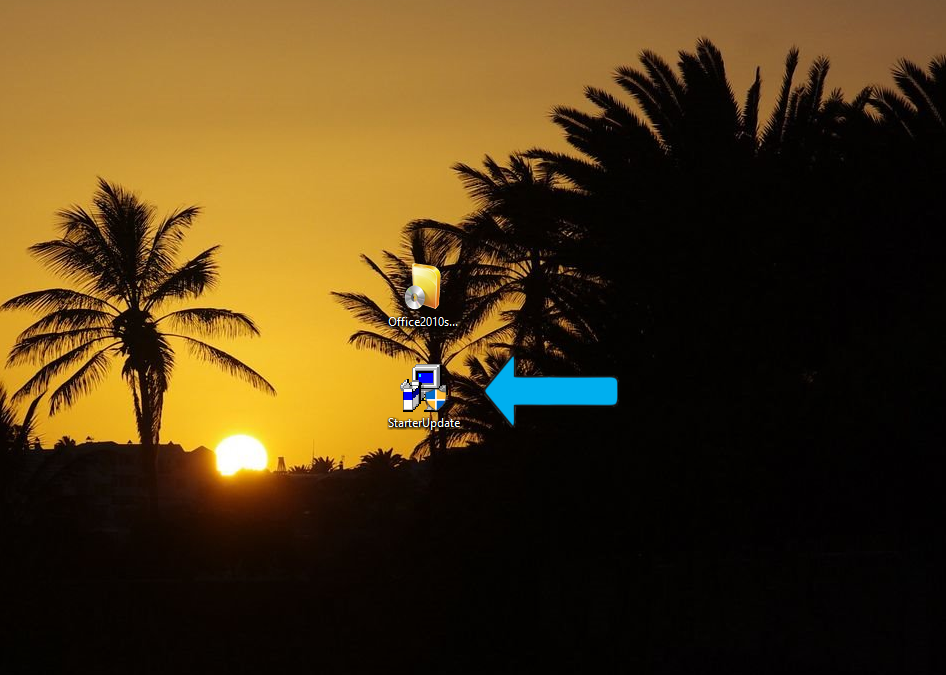
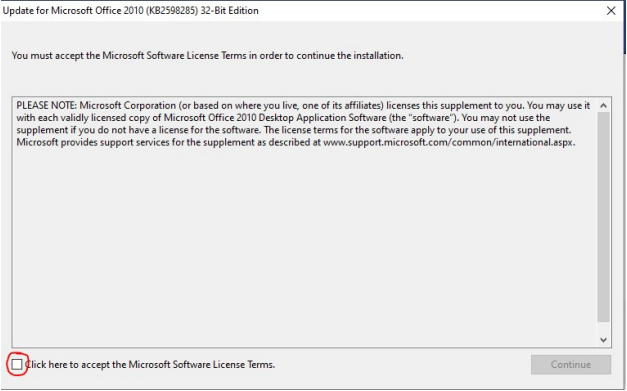
Ensure the check box is checked to continue.
Once the user agreement was agreed to the process for updating should continue, this will open a new window with a progess bar.

Once the application has finished installing both Word and Excel are ready for use. The applications can be located within the "Programs" list found in the start menu on the task bar in the left corner.